How Do You Remove the Blue Lines That Appear on the Left Side of Your Emails
How to remove blue line when replying or forwarding email in Outlook?
Have you ever noticed that sometimes when replying or forwarding emails in Outlook, there is a blue line displaying before the original message?
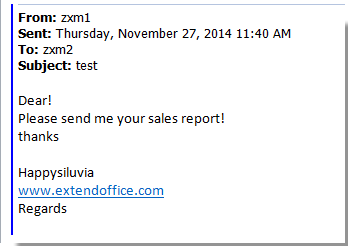
With the blue line showing in the email message, do you know how to remove it? After reading this article, removing the blue line when replying or forwarding won't be a problem anymore.
Remove blue line when replying or forwarding in Outlook 2010 and 2013
Remove blue line when replying or forwarding in Outlook 2007
Office Tab - Enable Tabbed Editing and Browsing in Office, and Make Work Much Easier...
Kutools for Outlook - Brings 100 Powerful Advanced Features to Microsoft Outlook
- Auto CC/BCC by rules when sending email; Auto Forward Multiple Emails by rules; Auto Reply without exchange server, and more automatic features...
- BCC Warning - show message when you try to reply all if your mail address is in the BCC list; Remind When Missing Attachments, and more remind features...
- Reply (All) With All Attachments in the mail conversation; Reply Many Emails at once; Auto Add Greeting when reply; Auto Add Date&Time into subject...
- Attachment Tools: Auto Detach, Compress All, Rename All, Auto Save All... Quick Report, Count Selected Mails, Remove Duplicate Mails and Contacts...
- More than 100 advanced features will solve most of your problems in Outlook 2010-2019 and 365. Full features 60-day free trial.
 Remove blue line when replying or forwarding in Outlook 2010 and 2013
Remove blue line when replying or forwarding in Outlook 2010 and 2013
Actually, the blue line cannot be removed manually. If you are using Outlook 2010 and 2013, please do as follows to remove the blue line.
1. Click File > Options.
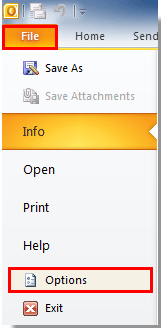
2. In the Outlook Options dialog box, click Mail in the left bar, go to the Replies and Forwards section, select Include original message text separately in the When replying to a message and When forwarding a message drop-down boxes and then click the OK button.
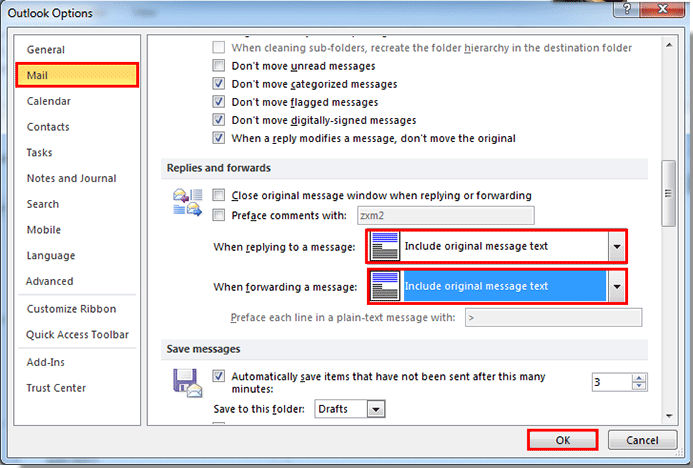
Note: Before changing, you can see the Prefix each line of the original message options are chosen in the When replying/forwarding a message boxes.
Then you can see the blue line before the original message is gone when replying or forwarding messages.
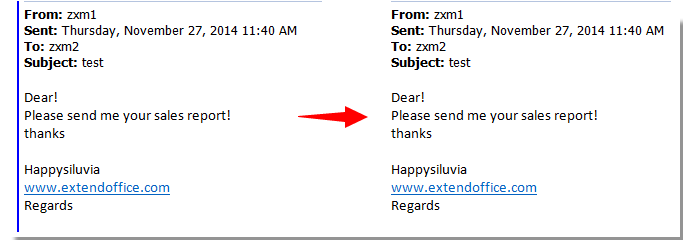
 Remove blue line when replying or forwarding in Outlook 2007
Remove blue line when replying or forwarding in Outlook 2007
If you are using Outlook 2007, please do as follows.
1. Click Tools > Options.
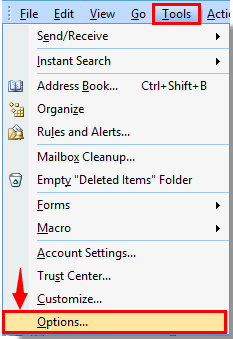
2. In the Options dialog box, click the E-mail Options button under Preferences tab.
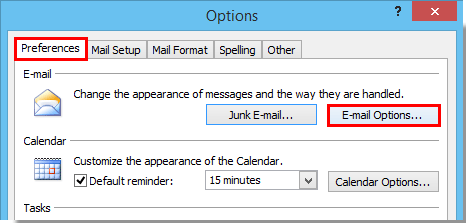
3. In the E-mail Options dialog box, select Include original message text separately in the When replying to a message and the When forwarding a message drop-down boxes. And then click the OK button. See screenshot:
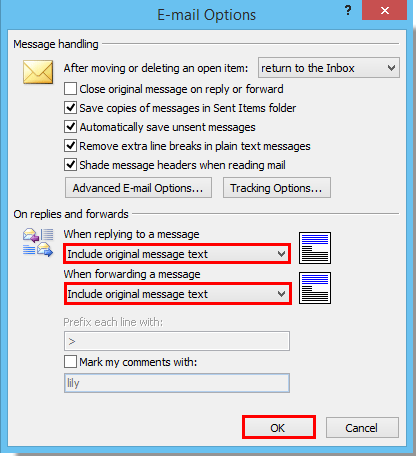
4. When it returns to the Options dialog box, click the OK button.
Note: if the email is in plain text format, there will be no formats existing in the email body either the blue line.
Kutools for Outlook - Brings 100 Advanced Features to Outlook, and Make Work Much Easier!
- Auto CC/BCC by rules when sending email; Auto Forward Multiple Emails by custom; Auto Reply without exchange server, and more automatic features...
- BCC Warning - show message when you try to reply all if your mail address is in the BCC list; Remind When Missing Attachments, and more remind features...
- Reply (All) With All Attachments in the mail conversation; Reply Many Emails in seconds; Auto Add Greeting when reply; Add Date into subject...
- Attachment Tools: Manage All Attachments in All Mails, Auto Detach, Compress All, Rename All, Save All... Quick Report, Count Selected Mails...
- Powerful Junk Emails by custom; Remove Duplicate Mails and Contacts... Enable you to do smarter, faster and better in Outlook.


Comments (0)
No ratings yet. Be the first to rate!
kendrickinctureniou86.blogspot.com
Source: https://www.extendoffice.com/documents/outlook/2389-outlook-remove-reply-blue-line.html
Post a Comment for "How Do You Remove the Blue Lines That Appear on the Left Side of Your Emails"